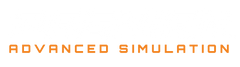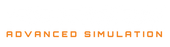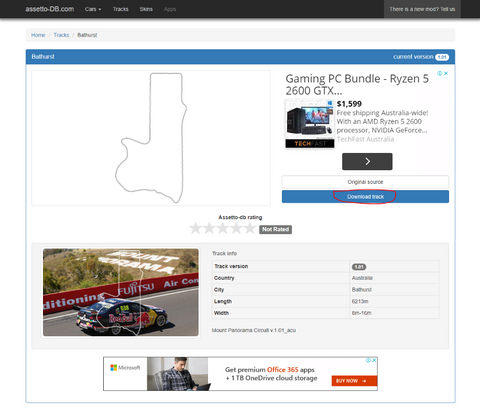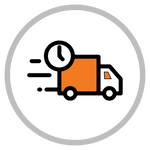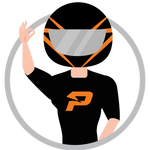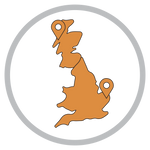Mod Guide for Assetto Corsa
Mods are becoming more and more popular in the sim racing community. Users create 3rd party content in which they allow you add some of your favourite cars and tracks which wasn’t originally part of the game. The process of doing this is relatively easy but can be a little daunting to people who lack computer skills, this in-depth guide will provide all the steps on how to install new tracks & cars into Assetto Corsa. For demonstration purposes we will be adding the track “Bathurst” to the game, you can follow the steps this with any track or car you wish. Let’s go!
Steps
- Head over to http://assetto-db.comthis website has any Cars and Track you can think of! (There are also a lot of other websites which have mods, you can find them through Google)
- Navigate to the Cars or Tracks section at the top of the website


- Choose a track, we’ll be using “Bathurst”
- You will then be taken to the Bathurst download page; it will look something like this. You will want to select the blue “Download Track” button that is circled in red.

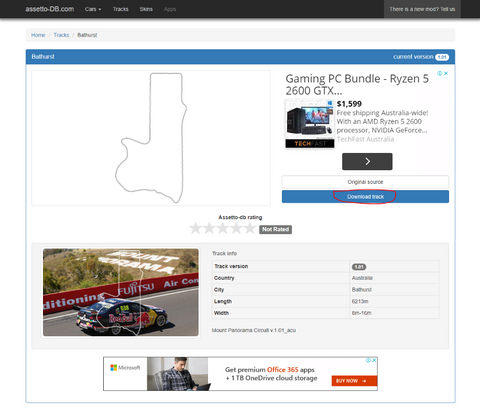
- The download will start automatically, in some cases you will be redirected to an external website where the file is hosted on. In this case we will need to download Bathurst from RaceDepartment.com
- RaceDepartment will for the user to sign up to their website in order to download any content, this will vary with different sites.
- One you are logged in you will want to select the red “Download Now” button on the page.


- We suggest downloading the application 7Zip, this allows for you to extract the content files which are mostly compressed into files to save on download space. You can download 7Zip from the link here: https://www.7-zip.org/a/7z1806-x64.exe
- Once you have downloaded the content file from Step 7 you will want to open it with 7Zip. A new window will open which should look like something below:


- Left click on the “acu_bathurst”folder, once this is selected you then want to press the Extract button at the top (It is a blue dash).
- A pop-up will appear, I suggest changing the “Copy to” section to your Desktop instead as the file will be easier to find. Once this is done, press “OK”


- The extracted file will now be sitting on your Desktop
- Right click the folder and select Cut, you will now need to navigate to Assetto Corsa’s parent directory.
- Open Steam and select Library, Find Assetto Corsa on the left and side and right click it. Then select
- Select Local Filesat the top, then select Browse Local Files


- The Assetto Corsa parent directory will open in File Explorer, you will want to open the “Content” folder then open the “Tracks” folder. Once you are in the track folder you simply need to right click in any blank space and select


- You will see the “acu_bathurst” folder should now be inside the tracks folder, that’s it! You can now open Assetto Corsa and select Bathurst from the track selection screen.
Note: Some cars or tracks that you download might not work as they may have been created in earlier versions of Assetto Corsa, check to see if the content you are downloading works with the latest version!